记得刚接触Mac是使用MacBook Pro,当年很习惯使用USB外接鼠标(可能从Windows而来的习惯),后来发现触控板才是MacBook最伟大的发明,熟悉触控板后就能在弹指间以手势进行更多操作,大幅节省时间,也让macOS使用变得更为顺手。换到iMac桌上型电脑后依然习惯使用Magic Mouse和Magic Keyboard组合,虽然Magic Mouse一直为人诟病,像是很扁平的设计不好握、充电时无法使用等等,但尝试过几种大家推荐的鼠标后最终仍回来继续使用,只能说习惯是一件很神奇的事,而且真的不容易改变。

就拿Mac 电脑在外接USB 鼠标来说,最常遇到的问题是滚轮无法「平滑转动」,平滑转动是Mac 很不一样的设计,习惯后操作时会觉得非常平顺,提升使用体验,不过只有在使用Magic Trackpad 或Magic Mouse 时才有效果,如果接上USB 鼠标会发现在转动时一卡一顿,可别以为是你的鼠标坏了,只要经过设定一样可以有相同效果。
本文要推荐的「Mos」是macOS 免费应用程式,主要功能是让USB 外接鼠标在macOS 上也能实现平滑转动效果,亦可翻转滚轮方向,因为在macOS 鼠标转动方向相反,可能会造成一些使用者不习惯,透过Mos 可以达到「Scroll Reverser」效果,也能选择要在那些应用程式开启或关闭平滑转动、反转转动方向功能。
Mos 对于在macOS 上外接USB 鼠标的使用者来说是一个必备工具。
使用教学
STEP 1
开启MOS 官方网站,点选「马上下载」就能获取.dmg 档案,MOS 本身也是一个开放原始码专案,可以从GitHub 找到相关档案、安装和版本说明。
STEP 2
开启档案后将Mos 拖曳到「应用程式」资料夹,执行就能在上方工具列看到。
点选后会有「滚动监视」和「偏好设定」两个选项,滚动监视是查看滚轮运作的效果,以图表方式呈现,不过看起来很专业不一定每个人都会用到,直接点选「偏好设定」进行细部相关操作。
STEP 3
在基本的转动选项上勾选「平滑转动」就能让鼠标滚轮有Magic Mouse 的转动效果,另一个翻转方向是设定让滚轮转动时上下颠倒,Mac 若要往下转动是滚轮向上,Windows 则是方向相同,如果和你的使用习惯不同,亦可透过Mos 翻转方向功能来翻转鼠标滚轮的方向。
在高级的设定功能中,Mos 还提供暂时性的转换、禁用快捷键设定,亦能调整单次转动的最短距离、速度增益和持续时间细节,不用担心调错选项,可以快速恢复为预设值。
Mos 还有黑名单白名单模式,针对个别的应用程式开启或停用平滑转动、翻转滚轮方向,相当方便且个人化,如果只想在特定的应用程式开启Mos 功能,就可以在「例外」页面进行相关设定。也别忘了将「开机启用」打开,就能在系统登录时自动执行Mos。
值得一试的三个理由:
1.在macOS 实现外接鼠标滚轮的平滑转动功能
2.可以调整滚轮转动方向,翻转方向以符合使用习惯
3.针对应用程式个别设定开启或停用平滑或翻转功能
相关文章
- 传搭载M1X芯片MacBook Pro将于第4季推出苹果或同步推出Mac mini06-21
- macbookpro里面装个win10虚拟机玩游戏卡不卡03-24
- macbook可以玩赛博朋克2077吗?为什么只能达到40帧02-10
- Mac电脑将会新增 Face ID功能是真的吗?07-28
- Mace and Grace游戏怎么样-一款血腥暴力的卡通游戏06-08
- macOS版本10.15.5更新具体内容介绍05-28
- macbook pro 16评测:从细节分析,看看我们是否值得入手03-13
- 日本动漫中的MacBook出镜率有多高?苹果自己剪了一支广告来证明03-09
- 明年2月起未在Mac App Store上架app也必须通过苹果审核12-26
- 新Mac Pro洞洞超多能不能削丝 网友实测来了12-16
最新文章
热门文章
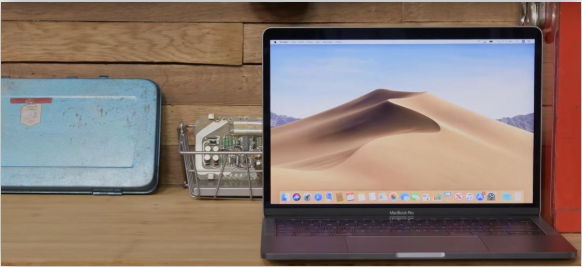 2019新款MacBook Pro 被拆解分析!电池容量变大、固态硬盘无法拆卸
2019新款MacBook Pro 被拆解分析!电池容量变大、固态硬盘无法拆卸 《Macrotis:袋狸妈妈大冒险》:一款有着解谜要素的跑酷游戏
《Macrotis:袋狸妈妈大冒险》:一款有着解谜要素的跑酷游戏 MacBook和iPad Pro之间应该怎么选-哪个更实用
MacBook和iPad Pro之间应该怎么选-哪个更实用- MacBook Pro电池安全风险苹果手提电脑或遭禁飞
- 新版macOS 10.15以独立形式使用的Apple Music,将保留音乐管理、同步功能
- 《Macrotis:袋狸妈妈大冒险》:一款颇像《Trine》系列的平台解谜游戏
- 《Macrotis:袋狸妈妈大冒险》:平淡无奇的游戏,平淡无奇的谜题,平淡无奇的剧情
- 《Macrotis:袋狸妈妈大冒险》:一款节奏比较慢热的游戏
- MacBook Pro 13寸入门款大更新,对比上一代做了哪些升级
- 旧Mac也能当第二屏幕用 知名软体Luna Display推超佛心功能




